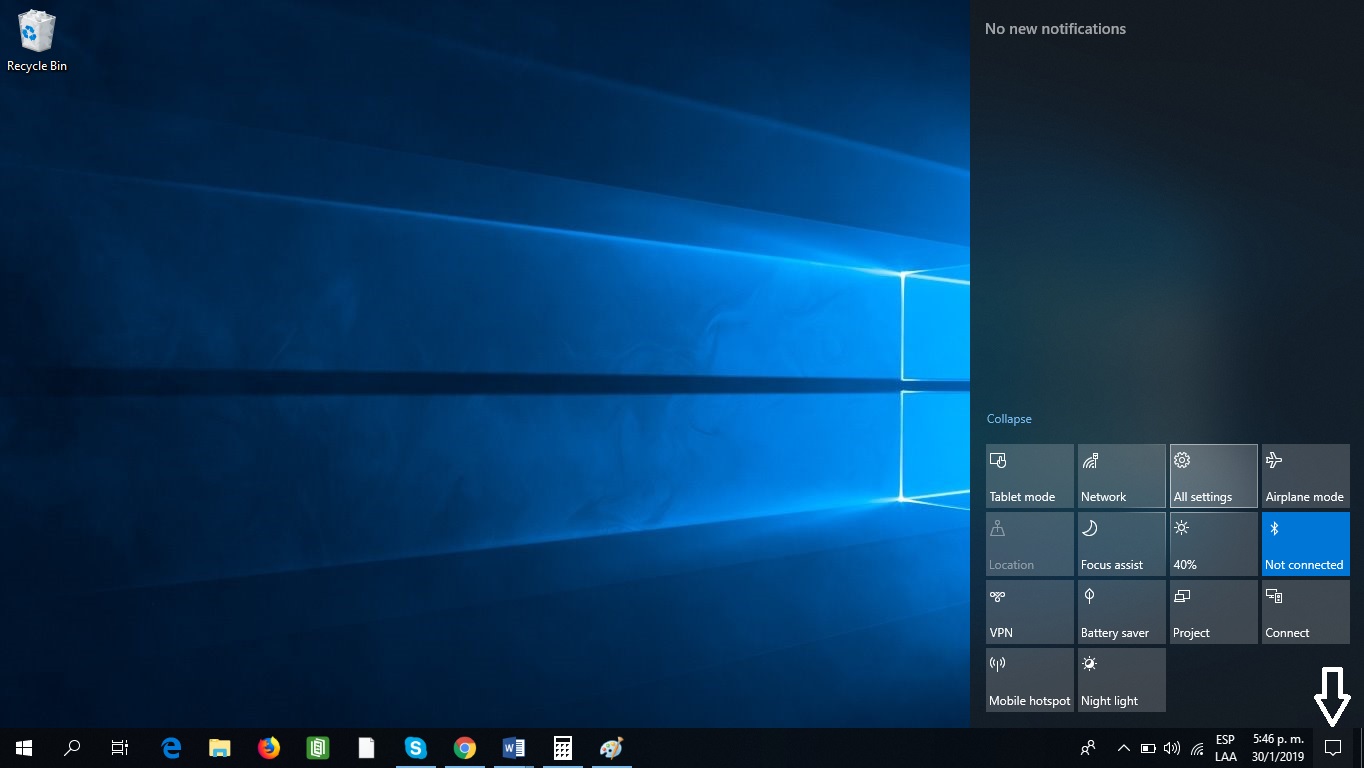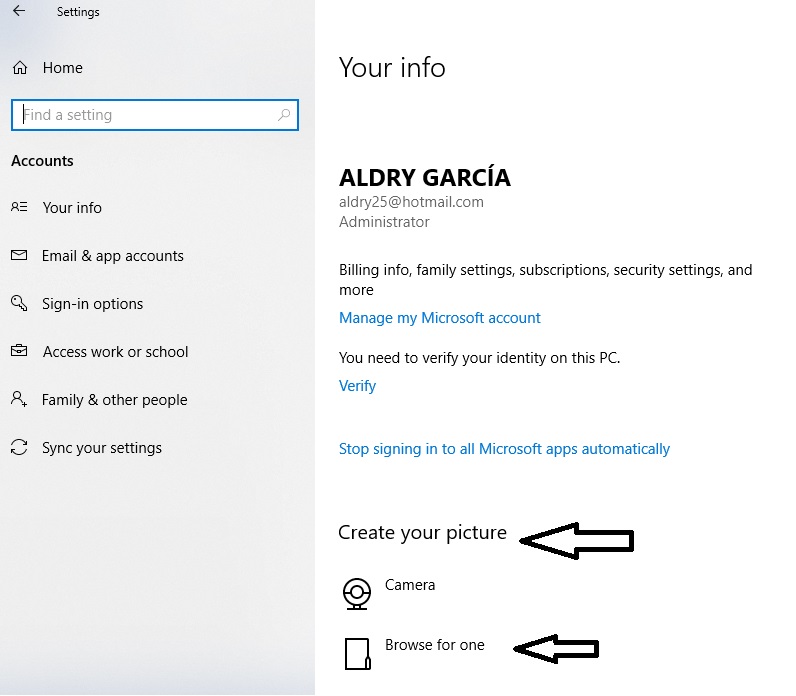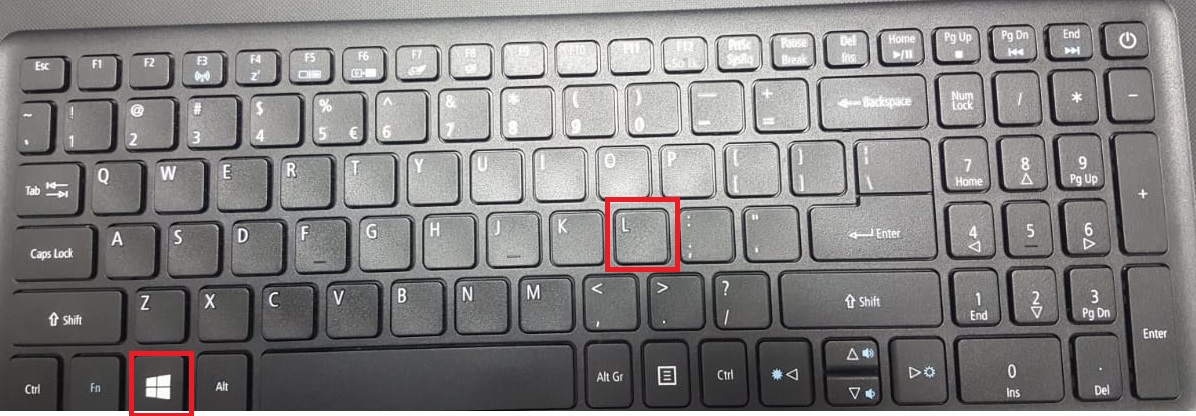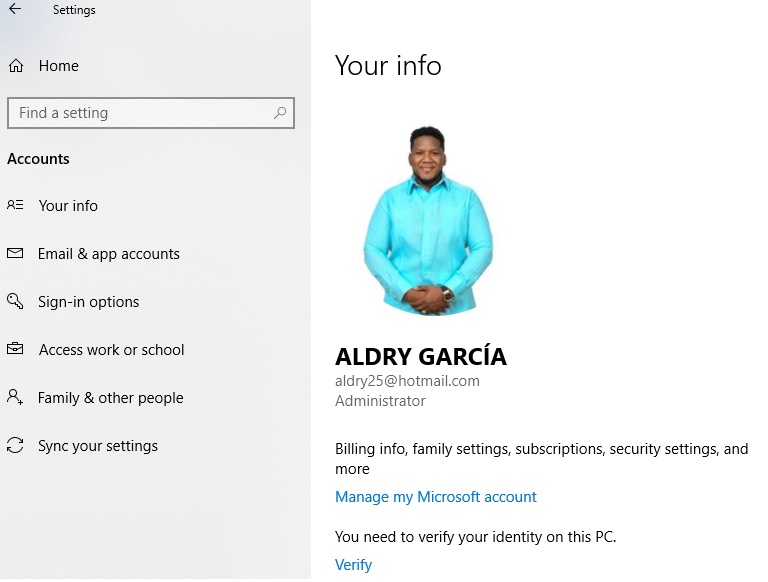¿Cómo Cambiar la imagen del perfil de usuario en Windows 10?
Cómo cambiar la imagen del perfil de usuario en Windows 10, es muy fácil y con pocos pasos realizaremos ese procedimiento. Si en una ocasión sincronizaste tu correo electrónico de Hotmail y tomó tu antigua foto de dicho correo como cambias esa imagen, que pertenece al perfil de usuario de la cuenta de Windows.
A continuación te muestro cómo cambiar la imagen del perfil de usuarios en Windows 10
Paso 1
Esta es la imagen que se muestra al iniciar la máquina, donde colocamos las credenciales y así ingresar al escritorio de Windows, aprenderemos a cambiar la imagen del perfil de usuarios en Windows 10 como muestra la imagen con el nombre de nuestra marca; Aldry García.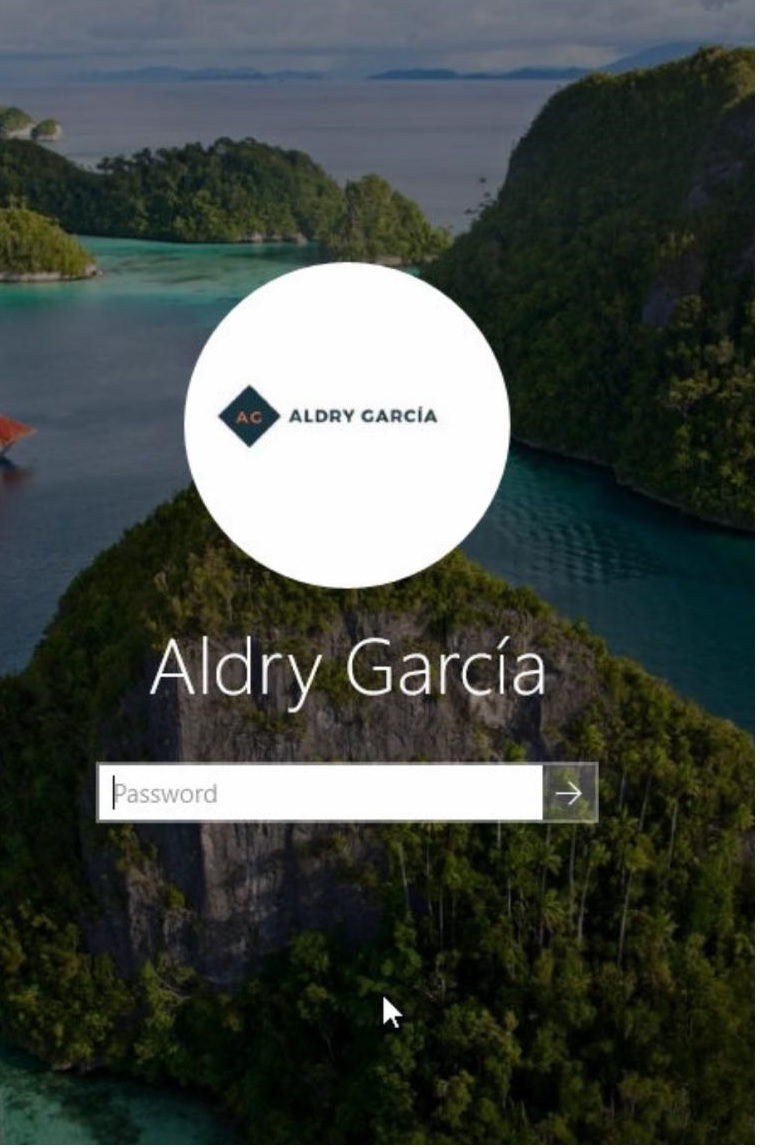
Paso 2
En este paso como indica la flecha, vamos hacer un clic en el icono de notificaciones de Windows, se abrirá una ventana donde buscaras la opción de herramientas, en esta ocasión contamos con un sistema operativo con el idioma ingles y la opción dice (all settings).
Paso 3
Luego de realizar el clic en herramientas (all settings), se abrirá una ventana donde buscaremos la opción que diga cuenta (accounts), procedemos hacer clic donde nos indica la flecha en la imagen.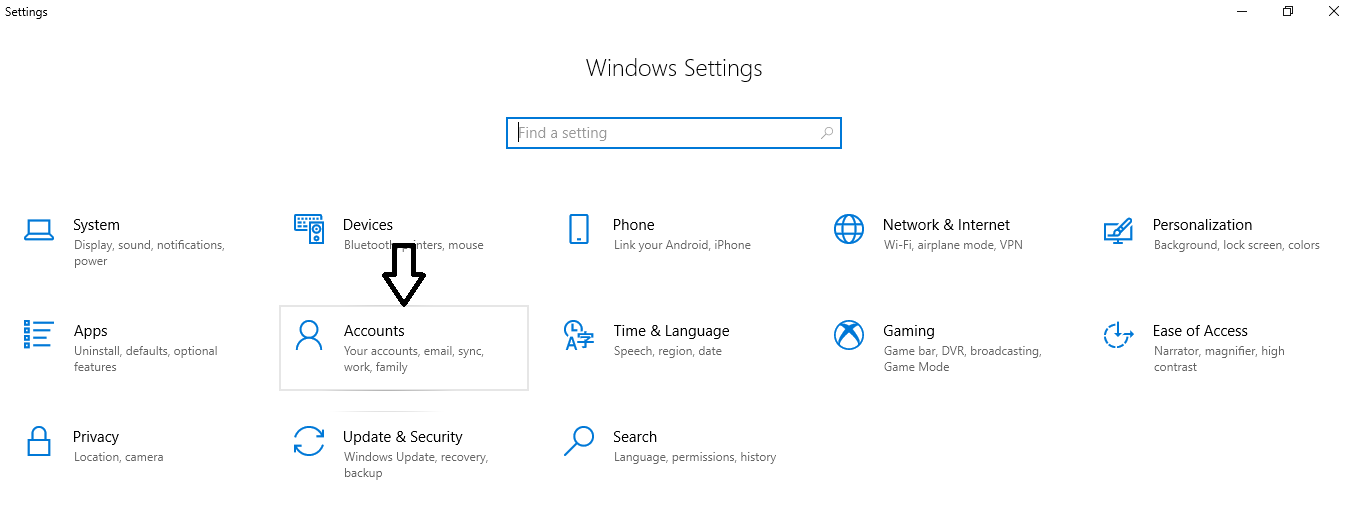
Paso 4
Ya estamos dentro de la ventana cuentas (accounts) como nos indica la flecha en la imagen, la segunda flecha está indicando cuál es la imagen que vamos a cambiar. Vamos al final de la página donde te salen dos opciones, una es tomarte una foto con la cámara de la pc y dos navegar en tu pc para buscar una imagen ya guardada (Create your picture), en este caso vamos hacer clic en la segunda opción que dice (browse for one). 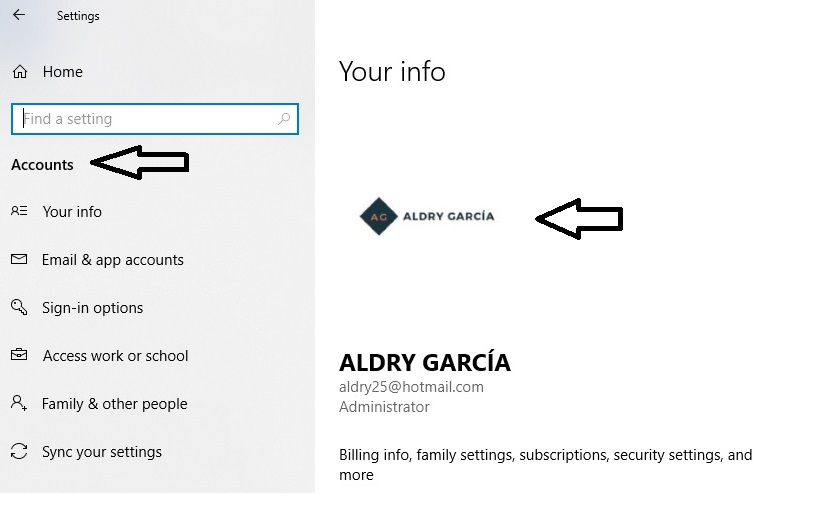
Paso 5
Hicimos clic en la opción (browse for one), para buscar la imagen que deseamos colocar en nuestra cuenta de perfil y hacer cambio de imagen.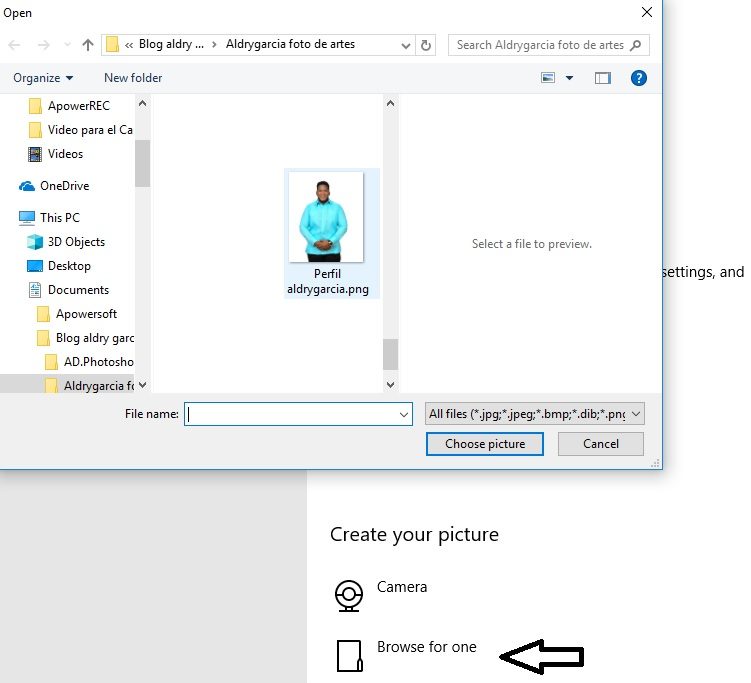
Paso 6
Listo ya tenemos nuestra imagen cambiada, si queremos ver que realmente funcionó presione en el teclado banderita de windows y la letra (L) al mismo tiempo como nos muestra la imagen, inmediato se cerrará la sesión, para así ver el resultado del cambio en la imagen.
Este es el resultado de la imagen del perfil, con los cambios realizados.