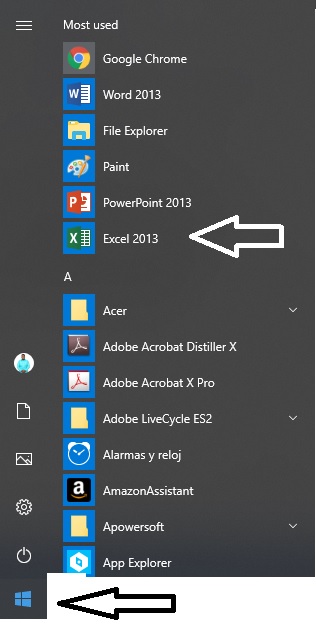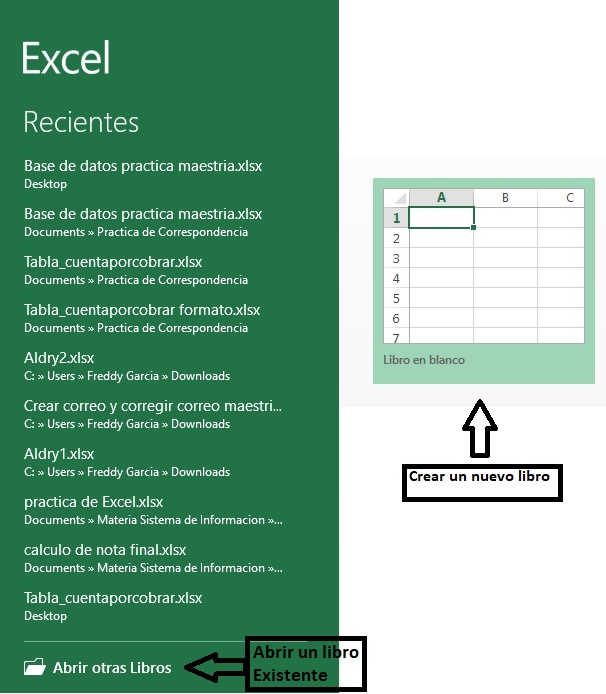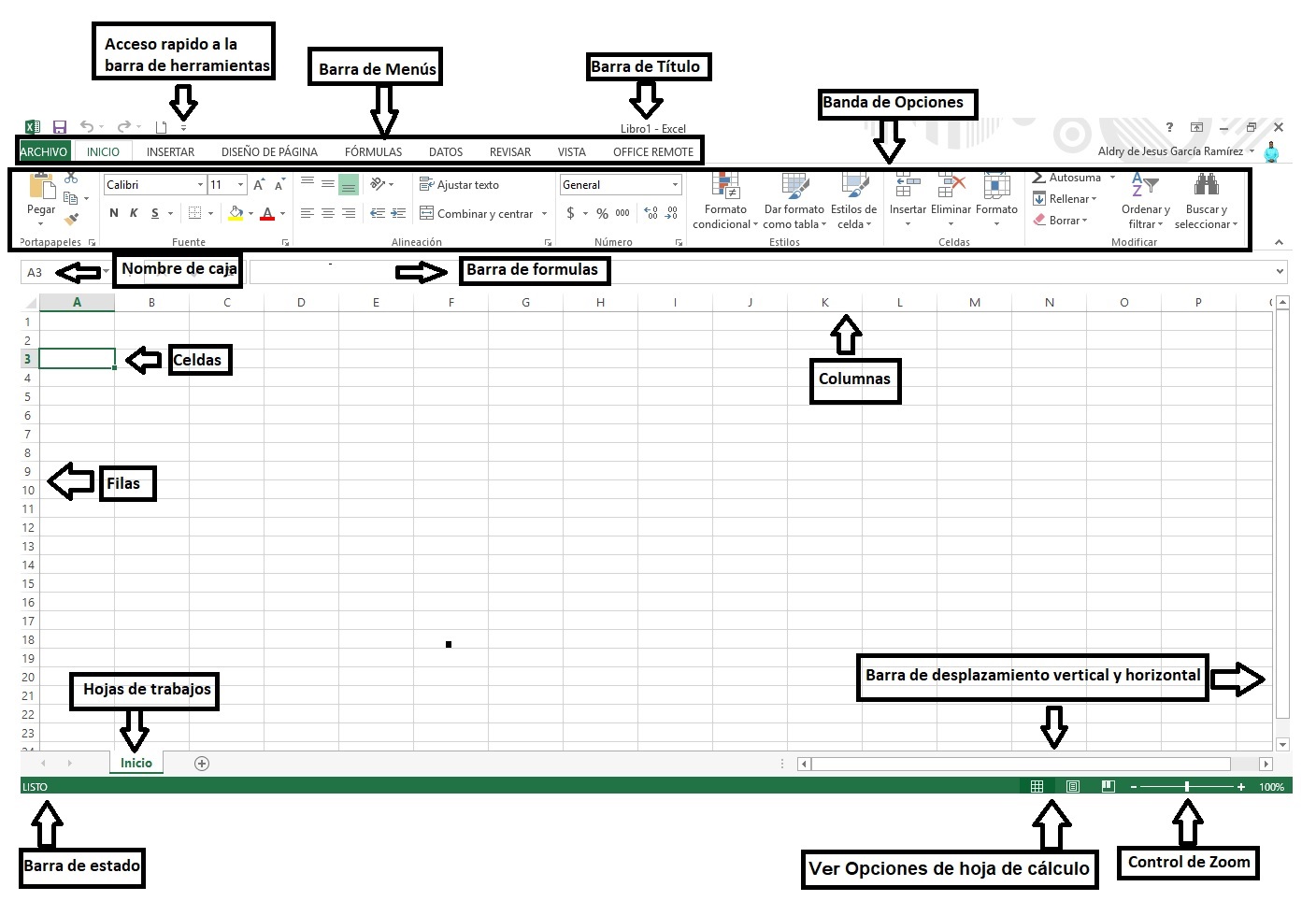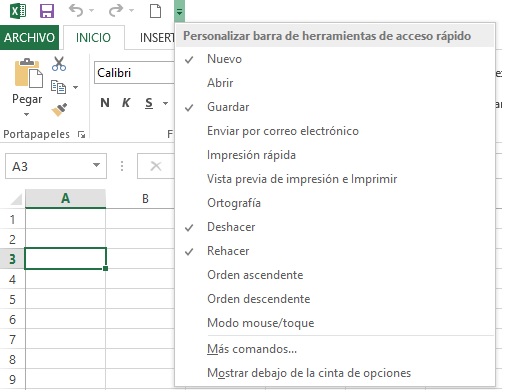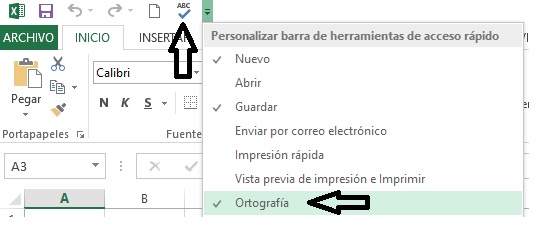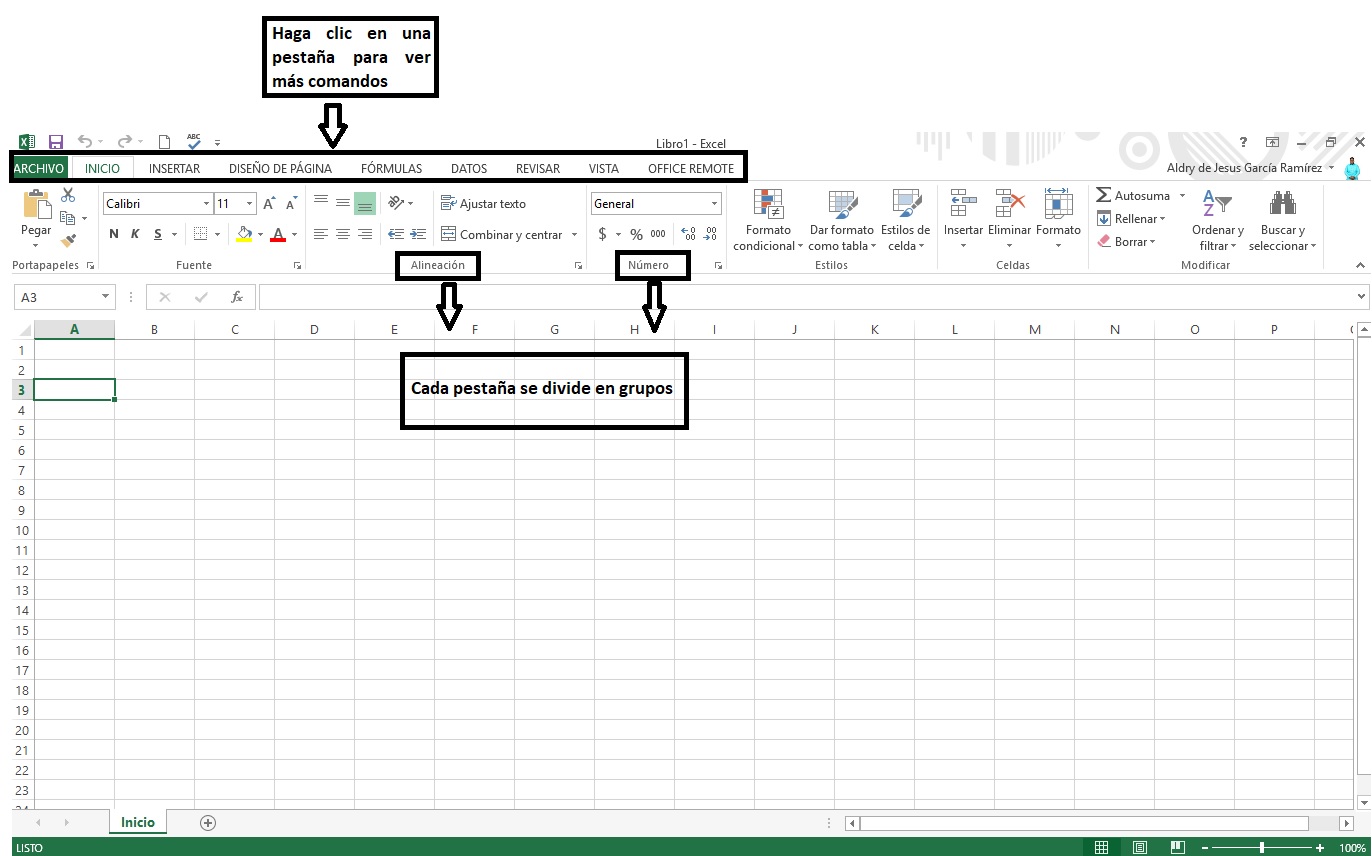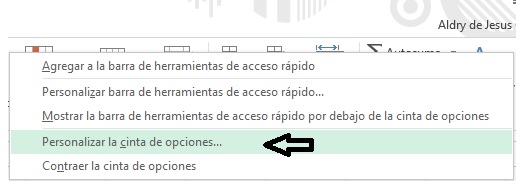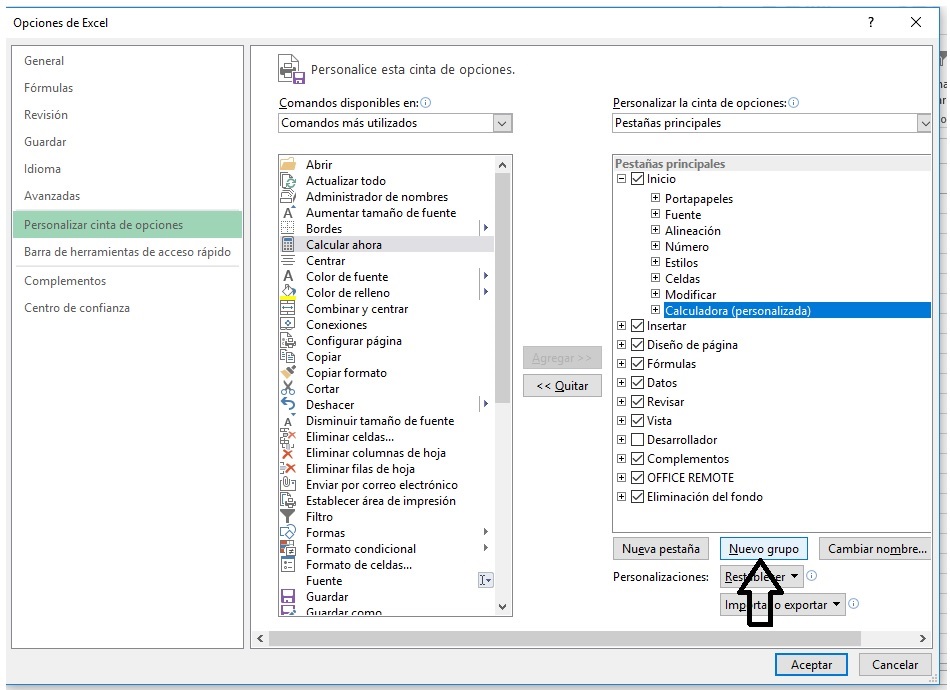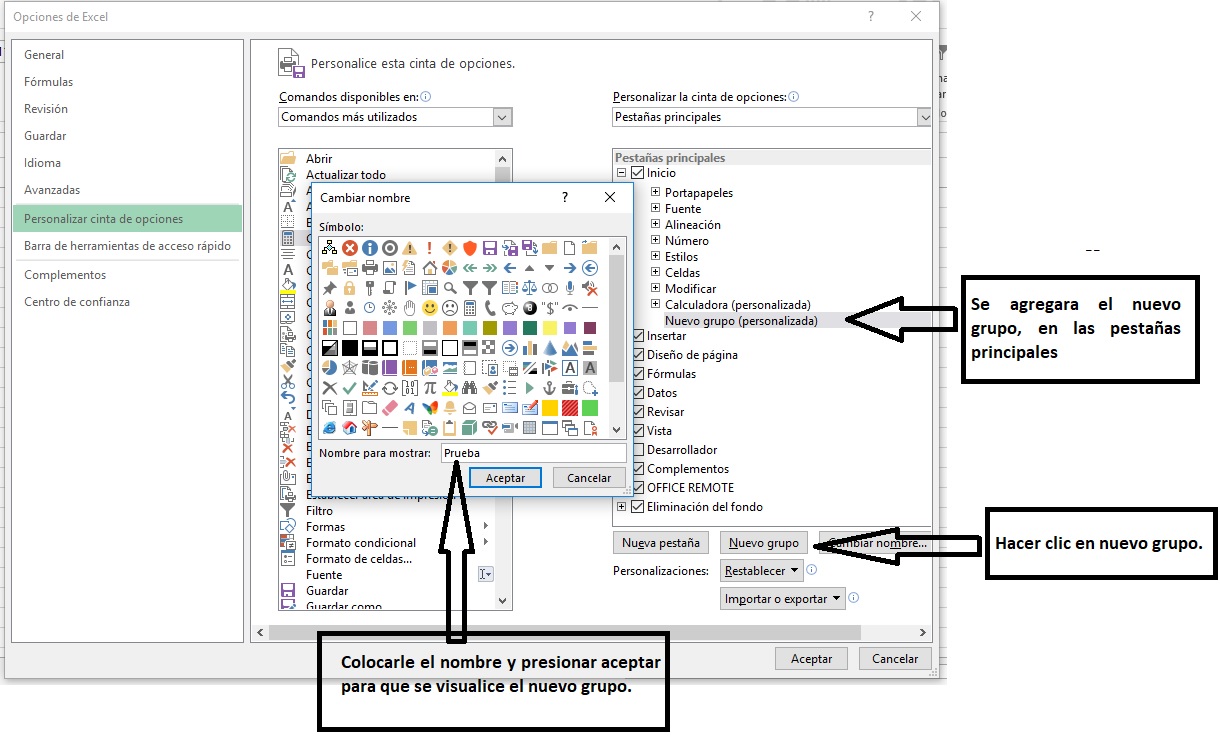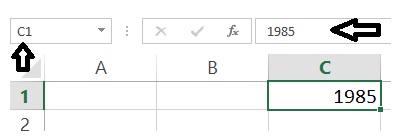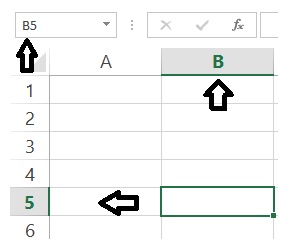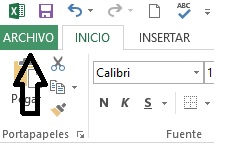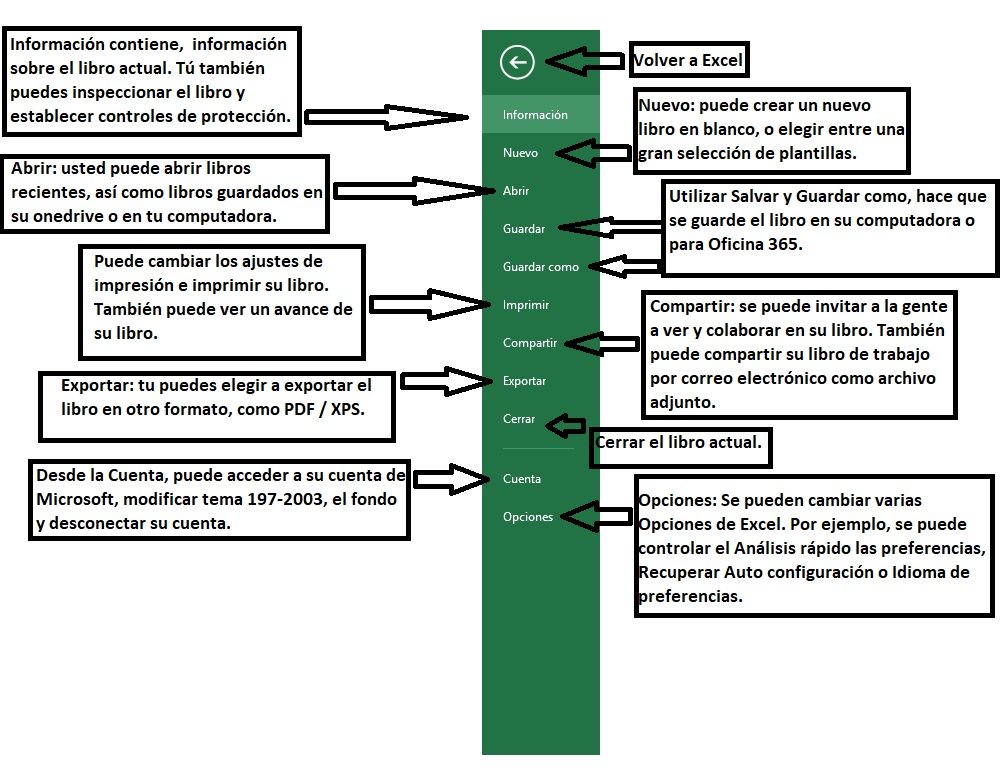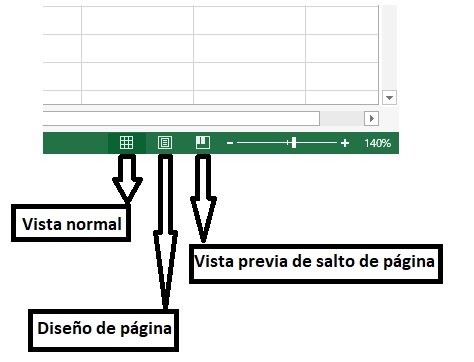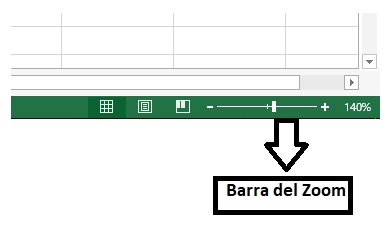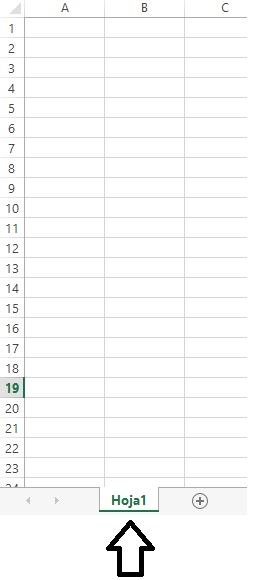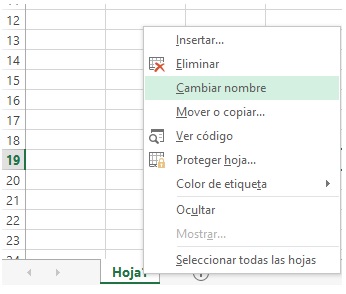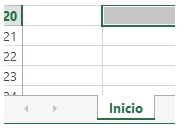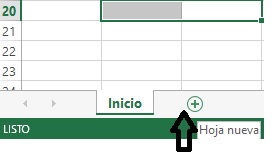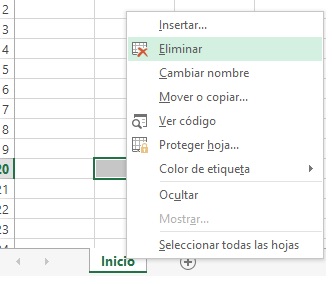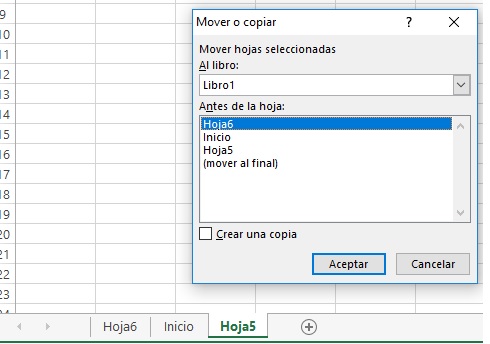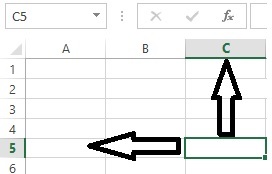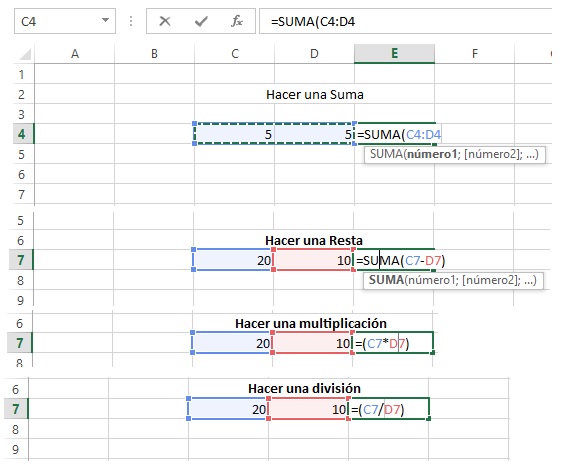Tutorial de Microsoft Excel Básico
En este Tutorial de Microsoft Excel básico, aprenderás como usarlo de una forma fácil y sencilla, pero antes que todo debes saber ¿Qué es Excel? Excel es una herramienta que pertenece al paquete de Microsoft Office y a su vez es extremadamente poderosa para manipular una gran cantidad de datos. Realmente funciona bien para manejar cualquier tipo de procedimiento que contenga cálculos simples y seguimiento de casi cualquier tipo de información. Lo primero que se debes identificar en esta herramienta es las celdas. Las celdas pueden contener números, texto o fórmulas. Pones datos en tus celdas y los agrupas en filas y columnas. Eso le permite agregar sus datos, ordenarlos y filtrarlos, ponerlos en tablas y crear gráficos de excelente apariencia. Aprendamos los pasos básicos para comenzar.
Paso # 1 Empecemos
-
Abrir Excel
- Haga clic en el comienzo Botón.

- Ubique la herramienta Excel 2013 o escriba Excel para que salga la misma.
- Haga clic en Excel 2013 a partir de los resultados del programa.
- El programa Microsoft Excel 2013 se abrirá.
- Al abrir Excel 2013, por primera vez, aparecerá la pantalla de inicio de Excel. A partir de aquí, usted será capaz de crear un nuevo libro de trabajo, elegir una plantilla, y acceder a sus libros editados recientemente.
- Desde la Pantalla de inicio de Excel, localizar y seleccionar libro en blanco para acceder a la interfaz de Excel.
- Hacer clic Abrir otros libros para trabajar en un libro existente.
Paso # 2 Interfaz de Excel
- Después de iniciar Excel, verá dos ventanas uno dentro del otro. La ventana exterior es la ventana de aplicación y la ventana interior es la Ventana del libro. Cuando se maximiza la ventana del libro de Excel se mezcla con la Ventana de aplicación.
La barra de herramientas de acceso rápido
Los Acceso rápido a la barra de herramientas le permite acceso a los comandos sin importa a qué pestaña pertenezca.
Por defecto se incluye, Guardar, Deshacer, y Repetir. Se pueden añadir otros comandos en función de sus preferencias.
Para agregar comandos a la barra de herramientas de acceso rápido
- Haga clic en la flecha desplegable a la derecha de la Acceso rápido a la barra de herramientas y seleccione la herramienta deseada.
- Seleccione la herramienta que desea añadir en el menú desplegable.
Excel 2013 utiliza un sistema de cinta con pestañas en lugar de los menús tradicionales. La barra de menús contiene múltiples pestañas, cada uno con varios grupos de comandos. Que va a utilizar estas fichas para realizar la mayor parte tareas comunes en Excel.
Paso # 3 Minimizar y maximizar la Cinta
La cinta está diseñada para responder a las siguientes instrucciones; pero se puede optar por minimizar si usted encuentra que ocupa demasiado espacio en la pantalla.
- Haga clic en el Opciones de visualización de la cinta la flecha en la esquina superior derecha de la cinta y seleccione la opción deseada.
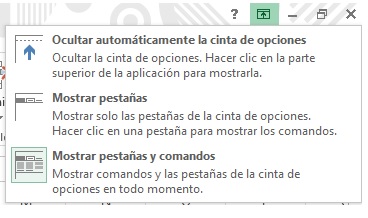
- Seleccione la deseada opción de reducir al mínimo en el menú desplegable:
- Ocultar automáticamente la cinta: Ocultar automáticamente muestra el libro en modo de pantalla completa y oculta por completo la cinta. Al mostrar la cinta de opciones, haga clic en el expandir la cinta de comandos en la parte superior de la pantalla.
- Mostrar pestaña: Esta opción oculta todos los grupos de comandos cuando no esté en uso, pero pestañas permanecerá visible. A mostrar la cinta de opciones, Simplemente haga clic en una ficha.
- Mostrar pestaña y comandos: Esta opción maximiza la cinta. Todas las fichas y comandos serán visibles. Esta opción está seleccionada por defecto cuando se abre Excel por primera vez.
Para personalizar la cinta en Excel 2013
Puede personalizar la cinta mediante la creación de sus propias pestañas con los comandos que desee. Los Comandos siempre están alojados dentro de un grupo, y usted puede crear tantos grupos como desee con el fin de mantener su pestaña organizado. Si lo desea, puede incluso añadir comandos a cualquiera de las pestañas por defecto, siempre y cuando se crea un grupo personalizado en la pestaña.
- Haga clic en la Cinta y luego seleccione Personalizar la cinta… en el menú desplegable.
Las opciones de Excel aparecerá en el cuadro de diálogo. Localizar y seleccionar Nueva pestaña.
- Asegúrate que el nuevo grupo es seleccionado, seleccionar un comando, y haga clic Añadir. También puede arrastrar comandos directamente en un grupo.
- Cuando haya terminado de añadir comandos, haga clic DE ACUERDO. Los comandos se añadirán a la cinta.
Paso # 4 La barra de fórmulas
En la barra de fórmulas, puede introducir o editar datos, una fórmula, o una función que aparecerá en una celda específica.
- En la siguiente imagen, se seleccionó la celda C1 y 1985 se introduce en la barra de fórmulas. Noté cómo aparecen los datos tanto en la barra de fórmulas y en la celda C1.
El cuadro de nombres
Los nombre de caja muestra la ubicación, o ” nombre” de un celda seleccionada.
- En la siguiente imagen, se selecciona la celda B5. Tenga en cuenta que la celda B5 está en la columna B y la fila 5 se cruzan.
Paso # 5 La vista Backstage (El menú Archivo)
- Haga clic en la pestaña “archivo” que esta de color verde.
Paso # 6 Los puntos de vista de hoja de cálculo
Excel 2013 tiene una variedad de opciones que cambiar la vista de su libro de trabajo de visualización. Puede elegir ver cualquier libro en vista normal, vista Diseño de página, o Ver página de rotura. Estos puntos de vista pueden ser útiles para diversas tareas, especialmente si usted está planeando imprimir la hoja de cálculo.
Control de zoom
- Usar el control de zoom y arrastrar el deslizador. El número a la derecha del regulador refleja el porcentaje de aumento.
En Excel 2013, cuando se abre un nuevo libro que ahora contiene sólo 1 hoja de trabajo Puede haber un máximo de 1.048.576 filas y 16.384 columnas en una hoja de trabajo de Excel.
Paso # 7 La hoja de trabajo
Los Archivos de Excel se llaman libros de trabajo. Cada libro contiene uno o más (hojas de trabajo también conocido como “hojas de cálculo”).
- Siempre que se crea un nuevo libro de Excel, contendrá una hoja de cálculo llamado hoja 1. Una hoja de cálculo es una cuadrícula de columnas y filas en las columnas se designan por letras que se ejecutan en la parte superior de la hoja de trabajo y las filas se designan por números corriendo por el lado izquierdo de la hoja de trabajo.
- Cuando se trabaja con una gran cantidad de datos, puede crear varias hojas de cálculo para ayudar a organizar su libro de trabajo y hacer más fácil la búsqueda de contenido.
Para cambiar el nombre de una hoja de cálculo
Siempre que se crea un nuevo libro de Excel, contendrá una hoja de cálculo llamado hoja 1. Puede cambiar el nombre de una hoja de trabajo para reflejar mejor su contenido.
- Haga clic en la hoja de cálculo cuyo nombre desea cambiar, a continuación, selecciona cambiar nombre desde la hoja de cálculo menú.
- Escribe el nombre deseado de la hoja de trabajo.
- Haga clic en cualquier lugar fuera de la hoja de trabajo, o pulse Entrar en su teclado. La hoja de trabajo será cambiado de nombre.
- Busque el botón con signo de más (+) y seleccione la Hoja nueva.
- Haga clic con la hoja de cálculo que desea borrar, y luego seleccione eliminar desde la hoja de cálculo.
Advertencia: El botón Deshacer no va a deshacer la eliminación de una hoja de trabajo.
Para copiar una hoja de cálculo
Si necesita duplicar el contenido de una hoja de cálculo a otra, Excel le permite copiar una hoja de cálculo existente.
- Haga clic derecho en la hoja de trabajo que desea copiar, a continuación, seleccione Mover o copiar desde la hoja de cálculo.La opción Mover o copiar Aparecerá el cuadro de diálogo.
Elija donde la hoja aparecerá, Antes de la ficha técnica:
Paso # 8 Función de las Celdas
Siempre que trabaje con Excel, deberá introducir la información, o contenido, dentro Celdas. Las celdas son los bloques de construcción básicos de una hoja de trabajo. Tendrá que aprender los fundamentos de Celdas y contenido de la celda para calcular, analizar y organizar los datos en Excel.
La comprensión de las celdas
- Cada hoja de trabajo se compone de miles de rectángulos, que se llaman Celdas. Una celda es la intersección de una fila y una columna. Las columnas se identifican por letras (A, B, C), mientras que las filas se identifican por números (1, 2,3).
- Cada celda tiene su propio nombre, o dirección de la celda, sobre la base de su columna y fila. En este ejemplo, el intersecta celda seleccionada columna C y fila 5, por lo que la dirección de la celda es C5. La dirección de la celda aparecerá también en el nombre de Caja.
La comprensión de las referencias de celda
Aunque se pueden crear fórmulas simples en Excel de forma manual (por ejemplo, = 2 + 2 o = 5 * 5), la mayor parte del tiempo que va a utilizar direcciones de las celdas para crear una fórmula. Esto se conoce como hacer una referencia de celda. El uso de celdas de referencia se asegurará de que sus fórmulas son siempre exactas porque se puede cambiar el valor de celdas de referencia sin tener que volver a escribir la fórmula.
- Mediante la combinación de un operador matemático con referencias de celdas, puede crear una variedad de fórmulas simples en Excel. Fórmulas también pueden incluir una combinación de referencias de celdas y números, como en los ejemplos siguientes: